記事投稿の仕方
記事を入力する
1:ログインしたら まず左側メニューから 投稿欄の新規追加をクリックします。
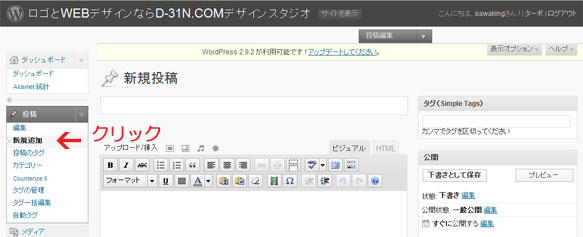
2:次に記事タイトルと本文を入力します。
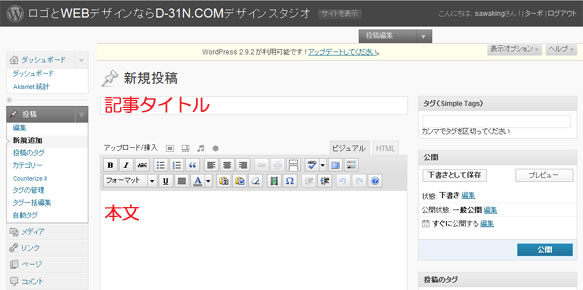
3:簡単な文章のみの記事や 画像を入れる程度でしたらビジュアルモードで作成します。
タグを入れたりする場合のみhtmlモードで編集します。
Youtubeの動画等を挿入する場合などはHTMLモードでソースを貼り付けてください。
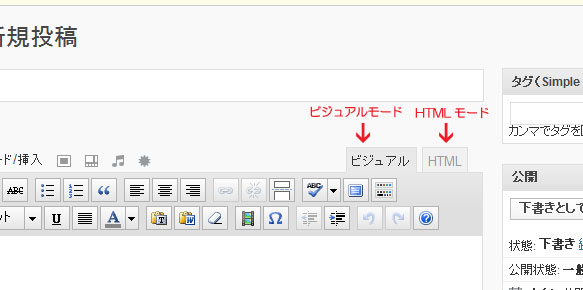
画像を挿入する
4:カーソルが本文内にあることを確認して画像挿入ボタンをクリックします。
PCの任意のフォルダーから画像を選び選択します。
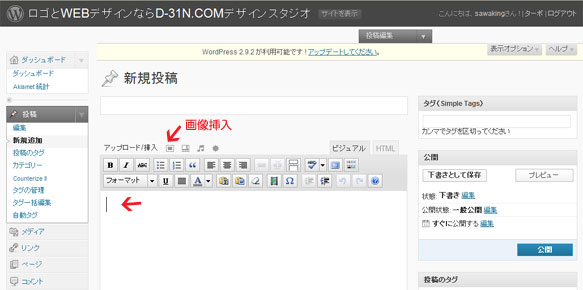
5:選択した画像が左側に小さく表示されます。この画面で画像の設定をします。
サイズの指定
—————————————————————————
記事上で表示される画像のサイズを選びます。サイトの幅からはみ出ないサイズならばフルサイズでも良いです。
サムネイル表示でクリックするとフルサイズ表示にしたい場合はサムネイルサイズを選びましょう。
リンクURL
—————————————————————————
サムネイル表示する場合のみ「ファイルのURL」をクリックしてください。
画像のURLが自動的に挿入されます。
投稿に挿入ボタンをクリックすれば完了です。
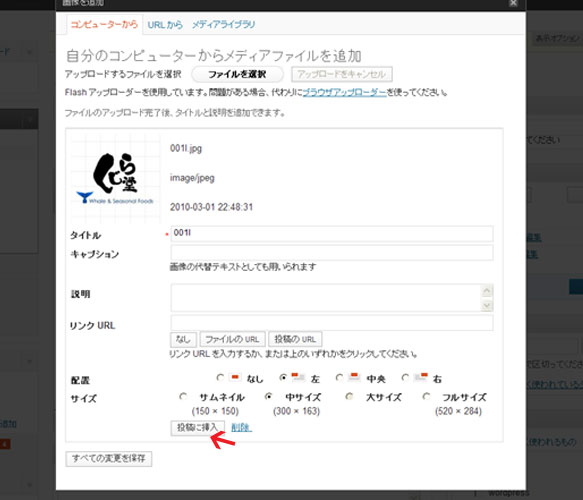
公開する
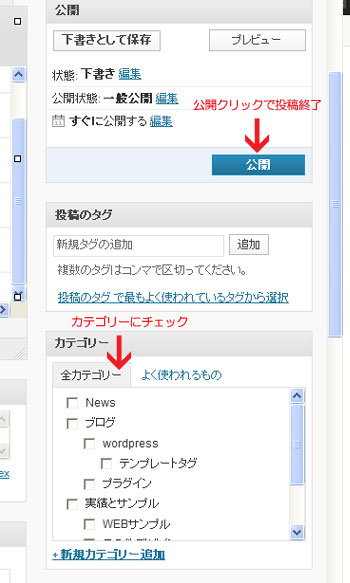
記事が完成したら公開しましょう。
まず、カテゴリーを選びます。登録したいカテゴリーにチェックを入れて、公開ボタンをクリックで完了です。
カテゴリーが無い場合は、新規カテゴリー追加をクリックして追加しましょう。
親カテゴリーがある場合は、ここで選択します。

